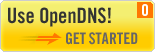| Your computer thinks today is:
How to Protect Your Children From the Internet:
These are basic things that are FREE, and I have tested them.
I know this works, BUT there will come a time when YOUR child,
WITH the help of so called friends may figure out how to get around these.
Also remember to use strong passwords (that you can remember) to protect the settings.
First:
Read the Instructions to Setup an account and use OpenDns. This will block many many bad sites.
Turn on the content filtering through Block Categories in the account settings:
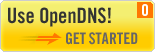
OpenDNS provides an automatic updater to keep your IP Address in your account up to date.
Why you ask? Because your Internet Provider changes this randomly at will.
Read the OpenDNS web site and look for: OpenDNS Updater, and install it.
Second:
This is not just a Child thing but a general security thing.
And I am probably biased, but you are reading my page, and I know it works.
Use the Firefox web browser available by clicking Here.
During installation when prompted to set Firefox as the Default browser, click YES.
Third:
Make Firefox your default web browser if you did not click YES in the Second step.
This is so if the child clicks a link, it will open in Firefox (which is what you want).
To do this go to the Start button.
Click on the Control Panel to open it.
Click on Add Remove Programs.
Look at the four buttons on the left side of the Add or Remove Programs window.
Click the Set Program Access and Defaults button.
Under Configuration click Custom.
Select Mozilla Firefox as the default Web Browser.
Click OK.
Fourth:
Open Firefox.
Get familiar with using it yourself. You will have to teach others. After you get used to using Firefox you will find you like it much more than Internet Explorer. There are many subtle things that I really like.
Most people are familiar with and use Internet Explorer because that is what came with MS Windows.
Get over it. Remember your goal of Protecting Your Children from the Internet.
Get familiar with the Firefox Tools - Options settings, I recommend the following:
Set delete cookies when you close Firefox.
New pages should be opened in a New Tab.
Turn on Block Popup windows.
Always clear my private data when I close Firefox.
Warn me when sites try to install add-ons.
Next visit each of the Games sites on my Links page.
Do this to make sure you install the Flash Player and Shockwave players. Don't worry it is easy and all most automatic. It has already been done on Internet Explorer. That is why you do not remember doing it.
Fifth:(Don't cry.....)
Delete all Internet Explorer icons from off your desktop and out of your All Programs under the Start button.
Do not worry you did not uninstall the program it is still there. You want to remove easy access to it.
Once your children have been programmed to use Firefox they will not care.
I can hear it now.....But what about Windows updates?
Turn on the Automatic Updates in the Control Panel and get over it!
Sixth:
Open Firefox and click on the Tools menu.
Select Add-ons, watch out a little window will open.
Click the Get Extensions link at the lower Right corner.
Read and Follow the instructions on each page to setup. Each one is fairly simple but Read the Instructions.
On the Firefox Add-ons page there is a Search field at the top with text that says: search for add-ons.
Click in this field to search for, and install the following Add-ons:
Adblock Plus - this blocks all those nasty banner ads
BlockSite - this allows you to block sites that you do not want your child to visit. Use the password function to further protect the settings.
For a nice weather display, install Forecastfox.
I have it running in the Toolbar-Menubar.
If you have any problems setting these up, Read the Instructions.
If you search through Add-ons you may also find some cool ones you like.
Seventh:
Get a GMail account by going to http://www.gmail.com
You want this to be able to block Adult Rated YouTube videos.
At the top of the Youtube page there should be a Sign In.
Sign in using the GMail account you created.
Next Search for how to set Restricted Mode.
Using your GMail login on the computer
will set that computer to Restricted.
I do not have all of the detailed steps but I know for sure it does work.
At this point you should be fairly safe. The only way to get safer is get off the Internet.
I also recommend and use all of the other software on the Links page at the left.
|
![]()